Добавление публикации
- Выберите пункт меню «Создать материал» – «Публикация».
- Введите заголовок публикации в текстовое поле «Заголовок».
- Выберите в «Дереве сайта» раздел, в который хотите поместить публикацию.
3.1. Публикация может быть одновременно помещена в несколько разделов, если вы считаете нужным поместить её в соответствующие тематике публикации разделы.
3.2. Выберете нужный раздел выпадающего списка «Дерево сайта». Если выбранный раздел имеет подразделы, то внизу первого выпадающего списка появится второй. В нем вы сможете указать подраздел и т.д. Выбрав нужный раздел (подраздел) нажмите кнопку «Добавить».
3.3. Для удаления ошибочно выбранных разделов используйте ссылку «Удалить» справа от названия выбранного раздела.
- Введите текст публикации в многострочное поле «Тело».
4.1. Текст публикации можно вводить непосредственно с клавиатуры, либо копируя с источника и вставляя в поле «Тело».
4.2. Вы можете добавлять только текст, разделяя параграфы пустой строкой, а также теги указанные внизу многострочного поля.
4.3. Можно разбивать текст на страницы: в месте, где надо сделать обрыв
страницы вставляйте следующую конструкцию: <"!--pagebreak--"> (Прим.: используйте эту конструкцию без кавычек).
4.4. Для комфортного просмотра текста, вы можете изменять размеры поля «Тело». Для этого надо поместить курсор на нижнюю границу поля и потянуть вниз(вверх).
4.5. Для наиболее оптимального использования возможностей сайта и удобного просмотра ваших публикаций рекомендуем в поле «Тело» размещать текст объемом не более 1 Мб.
4.6. Рекомендации, связанные с форматированием текста, вы можете посмотреть по ссылке «Подробнее о форматировании». Данная ссылка носит справочный характер и может вами не применяться. - Вы можете к публикации прикреплять файлы, содержащие текстовую и графическую информацию и поясняющие публикацию. Для этого нажмите ссылку «Прикрепленные файлы», после чего появится соответствующая форма. Нажмите кнопку «Обзор» для выбора нужного файла. После выбора файла нажмите кнопку «Прикрепить». К публикации можно добавлять несколько файлов. Максимальный размер прикрепляемого файла составляет 10 Мб.
5.1. В случае, если вы хотите добавить публикацию большого объема, или уже сформированную статью, очерк, научную работу, книгу и другие готовые материалы, не требующие литературного редактирования и правки, содержащие графическую информацию, рисунки, графики, иллюстрации и т.п., рекомендуем вам в поле «Тело» размещать анонс или краткую справку о публикации, а саму публикацию размещать в виде прикрепленного файла, который будет просматриваться при открытии пользователем вашей публикации.
5.2. В случае большого объема прикрепляемого файла рекомендуем вам предварительно архивировать его (с помощью программ-архиваторов WinRar, WinZip) и в таком виде размещать на сайте. (Прим.: Рекомендуется открывать файлы rar, zip с локального компьютера – для этого их нужно предварительно сохранить). - Нажмите кнопку «Просмотреть» для предварительного просмотра публикации.
- Нажмите кнопку «Отправить».
7.1. Сразу после добавления публикации, не дожидаясь утверждения ее модератором, вы можете ее изменять и добавлять изображения.
7.2. Добавленная вами публикация будет иметь состояние «На утверждении» и будет видна только вам. После утверждения статьи модератором ваша публикация станет общедоступной - анонс публикации появится на главной странице сайта и на странице соответствующего (их) раздела (ов). Если вы хотите, чтобы анонс, размещаемый на главной странице сайта вмещал больше текста(по умолчанию выводится первые две строчки), то после желаемого текста анонса вставляйте следующую конструкцию: <"!--break--"> (Прим.: используйте эту конструкцию без кавычек).
7.2. Модерация публикации может занять определенное время. Это связано с рабочим временем работы модераторов.
Ваш материал будет опубликован на сайте редакцией.
Добавление изображений к публикации в виде галереи
Изображения можно добавлять только в опубликованную статью.
Для добавления изображения в опубликованную статью нужно:- Найдите и выберите вашу публикацию. Для этого выберите пункт меню «Последние сообщения» и перейдите на закладку «Мои сообщения». (Прим.: все свои материалы можно также увидеть в профиле – перейдите по ссылке «Профиль» и выберите вкладку «Следить»).
- Нажмите ярлычок «Изображения».
- Загрузите изображения(вы можете загружать изображение следующих типов – jpg, jpeg, gif, png). Для этого нажмите кнопку «Обзор» для выбора изображения. Введите описание загружаемого изображения. Нажмите кнопку «Закачать».
- Атрибут «вес» используется для управления расположением изображений в галерее. Изображения с наименьшим весом смещаются влево.
- Количество изображений, добавляемых к публикации, может составить пятнадцать штук.
- Максимально допустимое разрешение изображений, добавляемых к публикации - 800x600 пикселей, изображения с большим разрешением преобразуются к максимальному автоматически.
Прим.: Количество возможного добавления изображения (п.5) будет корректироваться редакцией сайта согласно пожеланиям пользователей.
Как добавить изображение в текст публикации (записи в блоге, исторического события, комментария)
Шаг 1. Устанавливаем курсор в нужноем место и щелкаем по ссылке "Вставить изображение".
Шаг 2. В открывшемся окне нажимаем кнопку "Обзор".
Шаг 3.Выбираем нужный нам файл.
Шаг 4. Нажимаем кнопку "Закачать". Внимание: если ширина изображения превышает 350 пикселей, то обязательно ставим галочку "Создать миниатюру", при этом в списке файлов добавятся два файла - созданная миниатюра и оригинал. В текст публикации вставляем миниатюру, далее вставляем ссылку на оригинал изображения.
Шаг 5. Щелкаем по загруженному изображению или нажимаем ссылку "Добавить".
Шаг 6. Добавляем ссылку на полномасштабное изображение (если ширина добавленного ранее изображения была больше 350 пикселей).
Примечание:
Добавить изображения и ссылки можно также с помощью соответствующих кнопок. Алгоритм действий в этом случае точно такой же.

Вы можете изменять размеры загруженных изображений, делать их копии и удалять в случае необходимости. Убедительная просьба в случае удаления публикации удалять также и изображения, используемые в ней.
Изменение публикации
- Найдите и выберите вашу публикацию. Для этого выберите пункт меню «Последние сообщения» и перейдите на закладку «Мои сообщения». (Прим.: все свои материалы можно также увидеть в профиле – перейдите по ссылке «Профиль» и выберите вкладку «Следить»).
- Нажмите ярлычок «Изменить» для изменения самой публикации.
- Нажмите ярлычок «Изображения» или ссылку «Редактировать изображения» для редактирования фотогалереи публикации.
- Внесите необходимые изменения.
- Нажмите кнопку «Отправить», если вы редактировали текст публикации или кнопку «Сохранить Изменения», если вы редактировали фотогалерею.
- Публикация будет размещена в новой редакции.
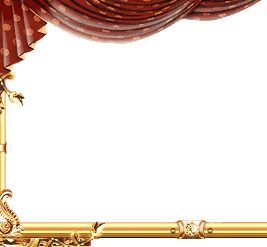

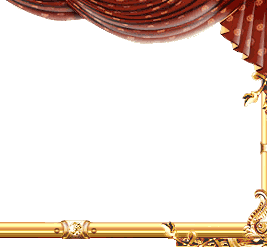





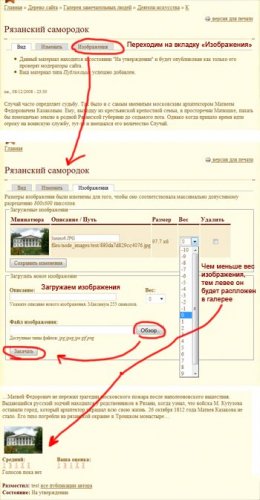
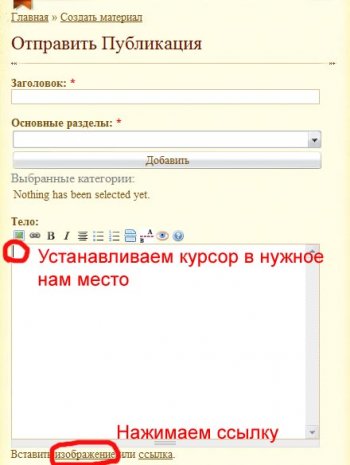
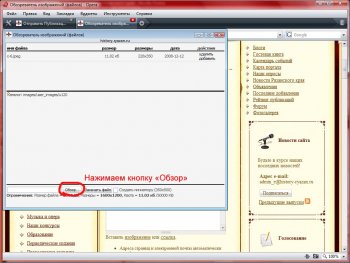
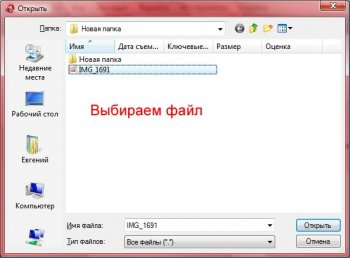
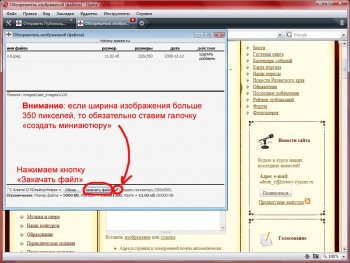
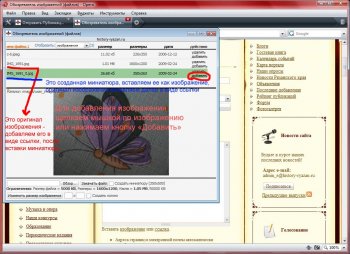
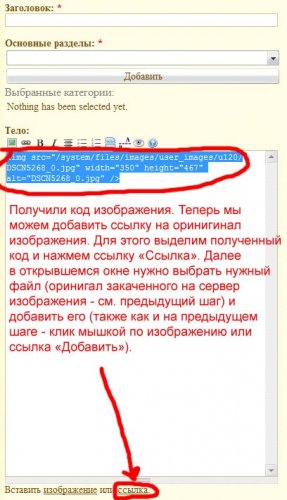
 admin
admin



 О проекте
О проекте



