1. Регистрация и начало работы
Для того, чтобы осуществлять публикации на сайте, вам следует зарегистрироваться – «Регистрация нового пользователя». После регистрации ваши учетные данные будут высланы на e-mail, указанный при регистрации. Если вы забыли свой пароль, то перейдите по ссылке «Регистрация нового пользователя» и щелкните ярлычок «Забыли пароль?».
ВНИМАНИЕ: Во избежание проблем со входом на форум, просьба не менять пароль, полученный после регистрации на сайте!
Для входа на сайт введите ваши логин и пароль в соответствующие текстовые поля формы входа на сайт и нажмите кнопку «Войти» (или кнопку «Enter» на клавиатуре). После входа на сайт вам будут доступны ссылки «Профиль» и «Выйти». Ссылка «Профиль» служит для просмотра и изменения ваших личных данных: «Настройки учетной записи», «Личные данные», «Мои рассылки»; а также позволяет следить за вашими материалами (вкладка «Следить»).
2. Обзор пользовательского меню «Личный кабинет»
Рассмотрим основные пункты пользовательского меню – оно находится вверху окна вашего браузера (в левой его части). Меню содержит следующие пункты:
- Создать материал
- Мой блог
- Галерея
- Календарь событий
- Обратная связь
- Последние статьи
- Построить карту
- Рассылка
- Сбор новостей
- Выйти
Рассмотрим их подробнее.
2.1.1. Запись в блоге
См. здесь.
2.1.2. Историческое событие
См. здесь.
2.1.3. Публикация
См. здесь.
2.1.3. Рассылка
См. здесь.
Выбрав пункт меню «Мой блог» вы сможете просмотреть все записи в вашем блоге, а также добавить новую запись, перейдя по ссылке «Добавить запись в блог».
См. подробное описание здесь.
Переход в раздел «календарь событий».
Форма обратной связи служит для связи с редакцией сайта (общие вопросы). Заполните необходимые поля и нажмите кнопку «Отправить сообщение». Ваше сообщение будет отправлено в редакцию сайта.
Этот пункт меню служит для отображения сообщений добавленных на сайт. Вы можете просмотреть все сообщения выбрав ярлычок «Все сообщения». Если вы хотите увидеть только свои сообщения кликнете ярлык «Мои сообщения».
Этот пункт меню служит для построения карт. Построенную карту можно вставить в публикацию, с целью указания местоположения событий или мест, о которых идёт речь. Подробнее о построении карты см. здесь.
Раздел находится в стадии разработки
Раздел находится в стадии разработки
Выбрав пункт меню «Выйти» вы осуществите выход из пользовательского режима работы.
3. Другие возможности, предоставляемые пользователю
3.1. Комментарии
Пользователи могут оставлять свои комментарии для публикаций и записей в блогах, а также отвечать на комментарии. Для этого нужно перейти по ссылке «Комментировать». Чтобы ответить на комментарий используйте ссылку «Ответить».
3.2. Новости Рязанского края
В данном разделе пользователи могут знакомиться с Новостями Рязанского края, поступающими с информационных лент других ресурсов в автоматическом режиме.
3.3. Добавление разделов и подразделов
Если вы не нашли нужный раздел, в который хотите поместить публикацию, по причине его отсутствия, или у вас есть предложение по добавлению отсутствующих разделов, соответствующих тематике вашей публикации, вы можете направить в редакцию свои предложения.
Гибкая система управления сайтом позволяет добавлять неограниченное количество разделов.
Тем самым, вы можете формировать содержательную часть данного ресурса, приводя ее в соответствии с потребностями культурной и исторической жизни Рязанского края.
3.4. Объявления
В данном разделе пользователи могут добавлять свои объявления. Объявления размещаются так же, как публикации (см. п. 2.4.2. Инструкции).
3.5. Последние добавления
Каталог последних добавлений позволяет просматривать добавления и изменения публикаций и страниц в хронологическом порядке.
3.6. Новости сайта
Раздел позволяет знакомиться с сообщениями редакции общего характера, оформлять и отказываться от подписки на новости сайта.
3.7. Аватары
Авата́р, авата́ра, авата́рка, а́ва, также юзерпик (от англ. user picture — «картинка пользователя») — небольшое статичное или анимированное изображение (часто ограниченное размером в некоторое число пикселей). Может быть как фотографией, так и картинкой. Используется для персонализации пользователя. Как знак может нести одну или более функций. Может отражать суть пользователя и помочь максимально правильно создать первое впечатление у собеседника.
Как установить аватар см. здесь. Убедительная просьба использовать только статические аватары, анимированные будут удаляться.
3.8. Личные сообщения
Если вам необходимо связаться с кем-либо из пользователей сайта, то используйте для этого личные сообщения на форуме. Как отправить личное сообщение см. здесь.
4. Советы и рекомендации по работе с сайтом
4.1. Работа с многостраничными TIF-документами
Многие книги, журналы, авторефераты добавляются на сайт в виде многостраничных TIF-документов. Рассмотрим особенности просмотра таких документов:
- Обычно, для удобства работы, общий многостраничный TIF-файл разбвается на несколько частей, каждая из которых весит несколько мегабайт (40-50 стр.). Имена файлов, как правило, соответствуют диапазонам страниц в них.
- Для просмтра TIF-файлов сохраните их на диск вашего компьютера.
- Вы сможете просматривать TIF-файлы с помощью программы «Microsoft Office Document Imaging» (Windows XP) – «Пуск\Все программы\Microsoft Office\Средства Microsoft Office\Microsoft Office Document Imaging». Если у вас установлена более ранняя версия Windows (9X,NT,2000), то используйте стандартную программу «Imaging» (Просмотр рисунков) - «Пуск\Программы\Стандартные\Просмотр рисунков».
- Несколько графических файлов можно объединить в один, использовав для этого стандартные программы «Microsoft Office Document Imaging» и «Imaging».
«Microsoft Office Document Imaging»: В меню выберите «Файл\Вставить файл», затем выберите нужный файл. Далее выберите место для вставки файла (в конец, в начало или перед текущей страницей) и нажмите «ОК».
«Imaging»: В верхнем меню программы выбирайте «Страница\Добавить\Имеющуюся страницу». В появившемся окне выбирайте файл со следующим диапазоном электронных страниц и нажимайте «Открыть» и затем «ОК». Новый файл «подольется» в конец текущего.
Таким образом, вы объедините все файлы диапазонов в единый многостраничный файл-документ, удобный для просмотра, печати и последующего распознавания (преобразования в текстовый формат).
Прим.: Кроме вышеназванных стандартных программ многостраничный TIF- файл можно открыть программами «Adobe Acrobat Professional» и «ABBYY FineReader».
4.2. Работа с документами в формате PDF
PDF – кроссплатформенный формат электронных документов. В первую очередь предназначен для представления в электронном виде полиграфической продукции. Большое количество электронных книг и документации распространяется в сети именно в этом формате. Для просмотра PDF-файла предварительно сохраните его, а затем откройте в бесплатной официальной программе .
4.3. Работа с многотомными архивами
Файлы, которые превышают максимально разрешенный размер (50 Мб - c марта 2010 года, раньше было ограничение в 8 Мб) добавляются на сайт в виде многотомных архивов. Такие архивы имеют окончание .partX(где X-порядковый номер тома). Итак, для начала нужно сохранить все тома на ваш компьютер(все скачанные тома должны находиться в одной папке), затем извлечь файл(см. скриншот).
4.4. Работа с файлами формата djvu
DjVu (от фр. déjà vu «уже виденное») — технология сжатия изображений с потерями, разработанная специально для хранения сканированных документов — книг, журналов, рукописей и пр., где обилие формул, схем, рисунков и рукописных символов делает чрезвычайно трудоёмким их полноценное распознание. Также является эффективным решением, если необходимо передать все нюансы оформления, например, исторических документов где важное значение имеет не только содержание, а цвет и фактура бумаги; дефекты пергамента: трещинки, следы от складывания; исправления, кляксы, отпечатки пальцев; следы, оставленные другими предметами.
DjVu стал основой для нескольких библиотек научных книг, правомерность существования некоторых из них, впрочем, вызывает сомнения с точки зрения законов об авторских правах. Огромное количество книг в этом формате доступно в файлообменных сетях.
По вопросам, возникающим в связи с пользованием данным сервисом, вы можете обратиться к администратору сайта: admin_e@history-ryazan.ru
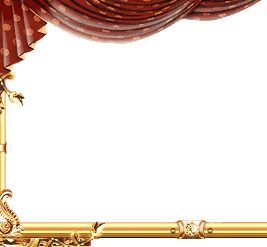

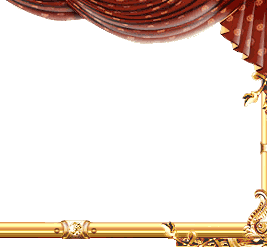




 admin
admin



 О проекте
О проекте



