Все изображения в галерее группируются по альбомам. По сути галерея это набор фотоальбомов. Альбомы могут содержать подальбомы, вложенность которых не ограничена. Рассмотрим основные моменты в работе с галереей:
- Как создать фотоальбом
- Как добавить изображения в фотоальбом
- Как удалить фотоальбом или отдельные изображения
- Комментарии
- Работа с корзиной
- Настройки фото
- Изменение названий изображений
- Обложка фотоальбома
- Переход к альбому
- Поиск
- Слайд-шоу
- Полноэкранное слайд-шоу
- Экспорт RSS-альбома
Как создать фотоальбом
2. Заполняем поля. Из обязательных полей только название (используйте в нем латинские символы). Введите заголовок альбома, если нужно введите подзаголовк и описание альбома. Желательно заполнить поле «ключевые слова» - введите сюда слова, характеризующие создаваемый альбом. Ключевые слова помогут в дальнейшем пользователям найти ваш альбом.
3. На вкладке «альбом» можно задать другие настройки – выбрать порядок сортировки, задать размер макета, указать промежуточные размеры изображений и др.
Вы в любой момент времени сможете изменить настройки вашего альбома. Для этого используйте ссылку «Настройки альбома».
Как добавить изображения в фотоальбом
2. Загрузить изображения можно тремя способами.
2.1. Через форму. Для этого нажмите кнопку «Обзор» и выберете нужный файл. Если нужно введите заголовок изображения. Если требуется загрузить больше двух изображений – используйте ссылку «More Upload Boxes».
2.2. Через Аплет (требуется Java платформа). Для начала нужно сформировать список загружаемых изображений. Для этого нужно перетащить в поле «Список фотографий для закачки» нужные изображения или воспользоваться кнопкой «Добавить фотографии». Добавлят можно как отдельные изображения, так и целые папки с изображениями. В столбце «Caption» можно изменять названия изображений. После выбора изображений нажимаем кнопку «Закачка».
2.3. Через Gallery Remote. Gallery Remote является приложением Java, которое запускается на вашем рабочем компьютере и обеспечивает широкий набор функций для работы с галереей. С помощью Gallery Remote вы можете перетаскивать фотографии для их загрузки в галерею, поворачивать или изменять размеры ваших изображений перед загрузкой, и даже просматривать ваши фотографии в галерее в слайд-шоу на локальном компьютере. Вы должны установить Gallery Remote версии 1.4 или позднее для использования с данной версией галереи. Скачать Gallery Remote.
Как удалить фотоальбом или отдельные изображения
Для удаления фотоальбома выберите пункт раскрывающегося списка «Удалить альбом». Или зайдите в режим просмотра альбома и нажмите ссылку «Удалить альбом» Для удаления отдельного изображения воспользуйтесь пунктом раскрывающегося списка «Удалить фото» или одноименной ссылкой в режиме просмотра изображения.
Комментарии
Добавить комментарий можно как к целому альбому, так и к отдельной фотографии. Чтобы добавить комментарий к альбому нужно находится на странице просмотра альбома и нажать ссылку «Добавить комментарий». Далее заполняем поля заголовка и поле текста комментария, нажимаем кнопку «Сохранить». Добавленный вами комментарий можно редактировать или удалить.
Чтобы добавить комментарий к конкретной фотографии. Нужно перейти на страницу ее просмотра и нажать ссылку «Добавить комментарий». Дальнейшие действие аналогичны описанным выше.
Перейдя по ссылке «Последние комментарии» можно просмотреть последние комментарии, соответственно для всех альбомов, конкретного альбома и конкретного изображения.
Как добавить изображение в комментарий:
Работа с корзиной
Корзина служит для отбора элементов (изображений). Далее можно экспортировать отобранные элементы в виде ZIP-архива, отправлять на печать и т.д. В корзину можно поместить как альбом, так и отдельные изображения. Для этого нужно выбрать пункт раскрывающегося списка «Добавить в корзину» соответственно под обложкой альбома или нужного изображения. Изображения добавленные в галерею можно экспортировать в виде ZIP-архива для этого нужно выбрать пункт раскрывающегося списка «Загрузить в ZIP архиве», после чего будет предложено сохранить файл на локальный компьютер.
Настройки фото
1. «Общие». Здесь можно изменит общие настройки изображения: Название, заголовок, подзаголовок, ключевые слова, описание, дату и время снятия изображения, размер макета.
2. «Фото». Служит для задания промежуточных размеров изображения. Эти размеры являются альтернативой оригинальному изображению и представляются собой промежуточные размеры, которые Вы хотели бы иметь в качестве дополнительной возможности просмотра. Введите желаемые размеры, поставьте слева от введенного размера галочку и нажмите кнопку сохранить.
3. «Изменить фото». Здесь можно повернуть, отмасштабировать изображение, а также задать нужно ли хранить оригинал изображения.
4. «Макет». Вы можете выбрать, какая часть фотографии будет использоваться в качестве макета. Это не оказывает влияния на промежуточные или оригинальную версию изображения. Установите нужные вам размеры серого прямоугольника, потянув его в нужную вам сторону за синий левый нижний уголок и переместите этот прямоугольник на нужную вам область изображения. На скриншоте такой областью служит лицо девушки. Нажмите кнопку «Обрезать». Используйте кнопку «Undo Changes» для отмены сделанных изменений и кнопку «Значения по умолчаню» для возрвата макета по умолчанию, т.е. уменьшенной копии всего изображения. При желании можно также задать соотношение размеров макета.
Изменение названий изображений
Перейдите по ссылке «Изменить названия». Заполните или измените поля для нужного изображения: «Заголовок», «Подзаголовок», «Ключевые слова», «Описание» и нажмите кнопку «Сохранить и завершить».
Обложка фотоальбома
В качестве обложки альбома можно выбрать любое изображение из этого альбома. Чтобы установить изображение из альбома в качестве обложки нужно выбрать пункт раскрывающегося меню соответствующего изображения «Установить обложкой».
Переход к альбому
Используйте выпадающий список «Переход к альбому» для быстрого перехода в нужный альбом.
Поиск
В галерее существует возможность поиска фотографий. Введите в текстовое поле «Поиск в галерее» поисковый запрос, к примеру, слово «кремль» и нажмите клавишу «Enter» - будут выведены все фотографии, удовлетворяющие данному запросу. Существует также возможность расширенного поиска, где можно задавать отдельные параметры поиска.
Слайд-шоу
Для просмотра изображений в виде слайд-шоу перейдите по ссылке «Слайд-шоу». Установите нужные вам параметры просмотра: размеры выдаваемого изображения; направление прокрутки изображений – прямое, обратное или в случайном порядке; задержка в секундах – время через которое будет появляться новое изображение. Нажмите ссылку «Показать больше информации», чтобы под изображением выводилась информация о показываемом изображении.
Полноэкранное слайд-шоу
Чтобы просмотреть полноэкранное слайд-шоу нажмите ссылку «Слайд-шоу в полн. экран». Для просмотра полноэкранного слайд-шоу требуется поддержка Java-платформы. Установите, если нужно, параметры показа шоу и нажмите кнопку «Показ слайдов».
Экспорт RSS-альбома
Если вы используете браузер Mozilla Firefox: Нажмите кнопку «Подписаться». Нажмите кнопку «Ок».
Если вы используете браузер Internet Explorer: Нажмите ссылку «Подписаться на этот веб-канал». Нажмите кнопку «Подписаться».
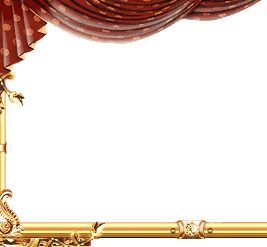

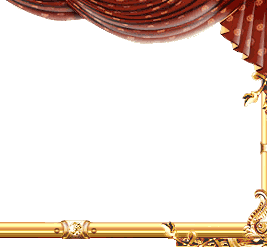




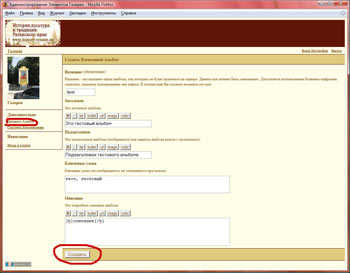
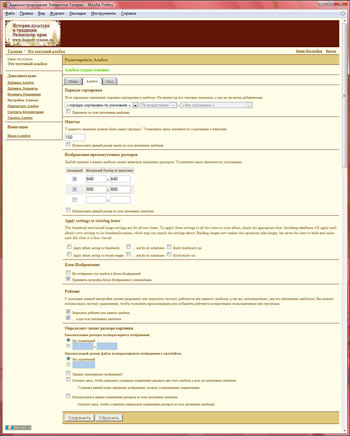
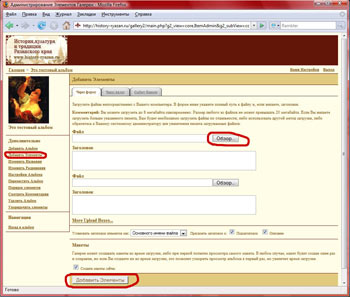
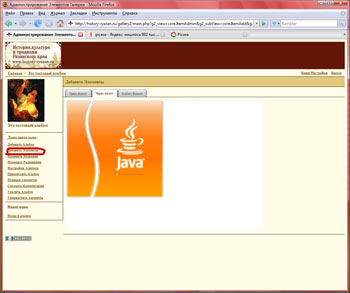
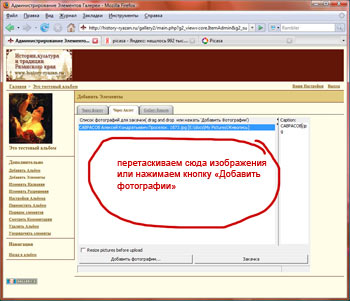

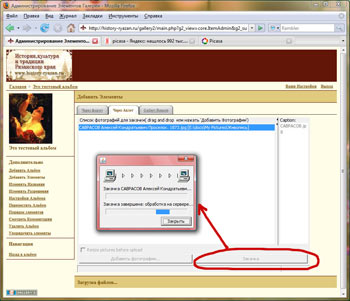
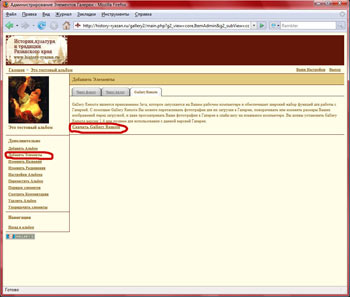
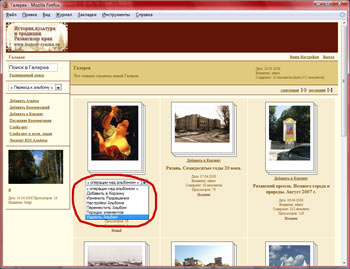

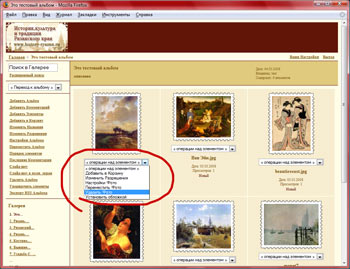
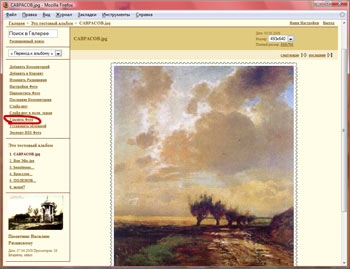

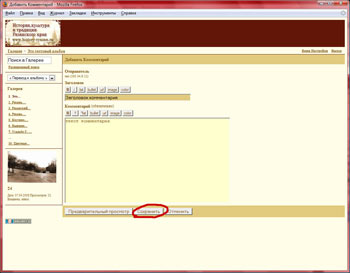
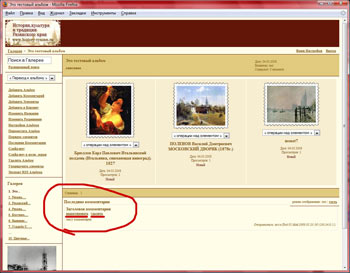


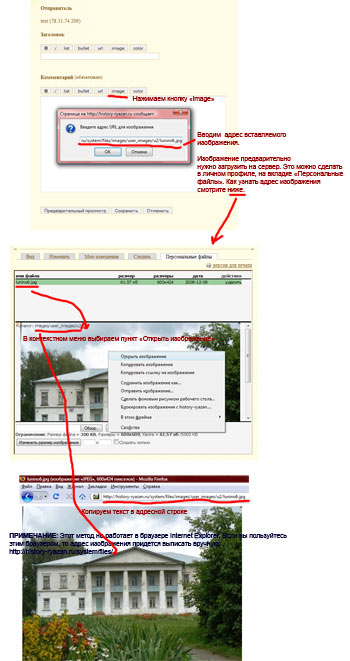

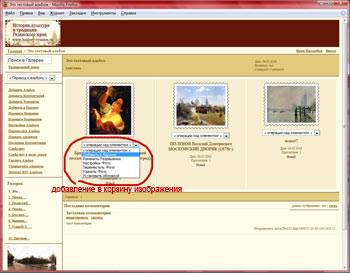
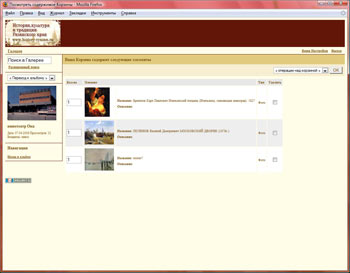



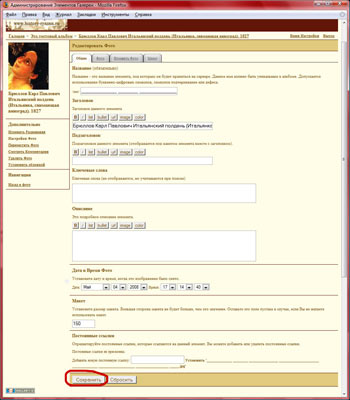
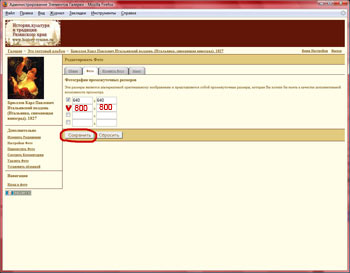
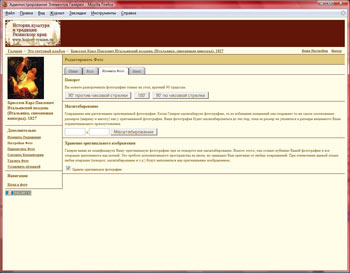

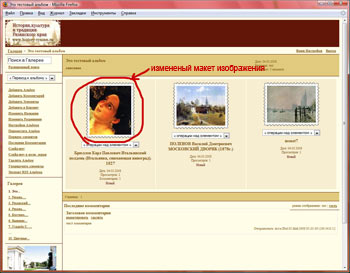
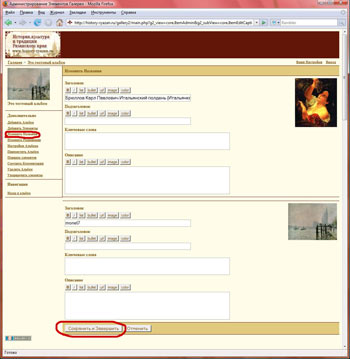
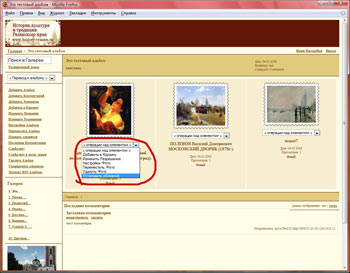
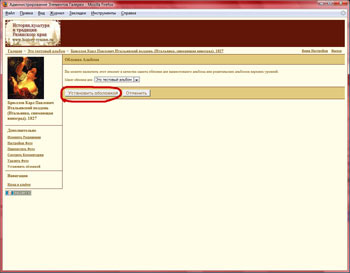
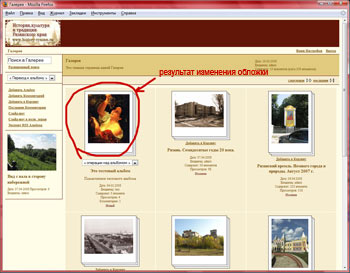
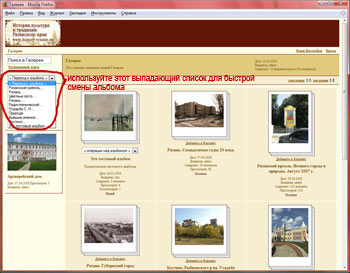
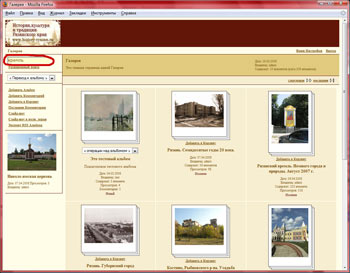
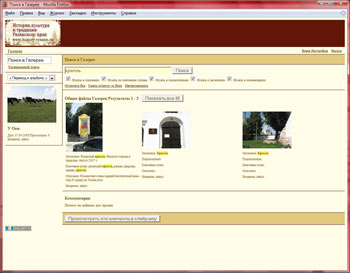
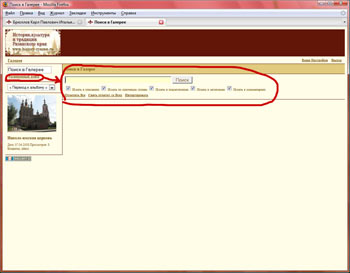
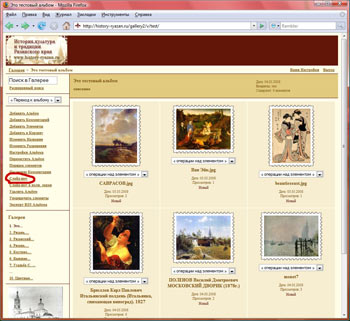


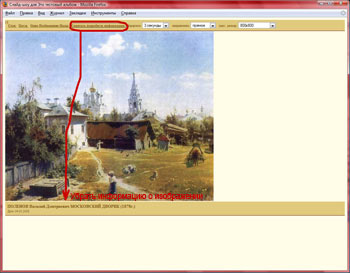
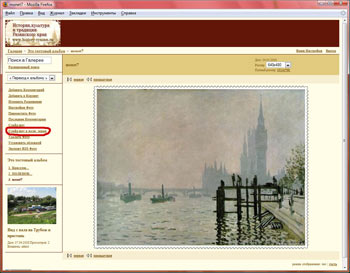
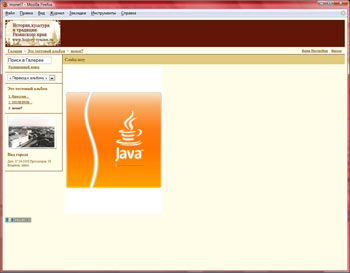
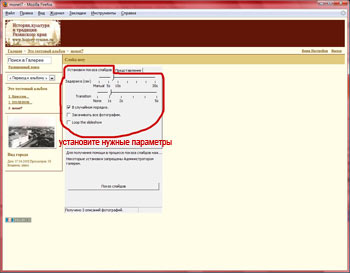
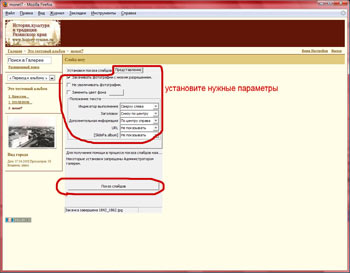


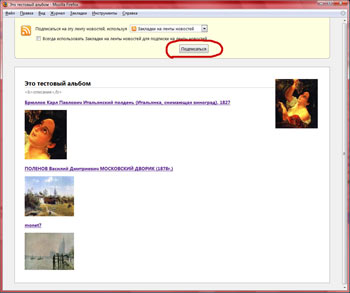

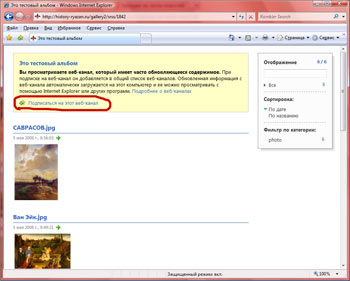

 admin
admin



 О проекте
О проекте



